パソコンのクライアントソフトについて
パソコン向けクライアントソフトは、弊社ではownCloud純正のソフトを利用しています。
WebDAV接続ということで、他のソフトも利用できると思います。
さて、実際使ってみて運用の注意点を何点か記載します。
WebDAV接続ということで、他のソフトも利用できると思います。
さて、実際使ってみて運用の注意点を何点か記載します。
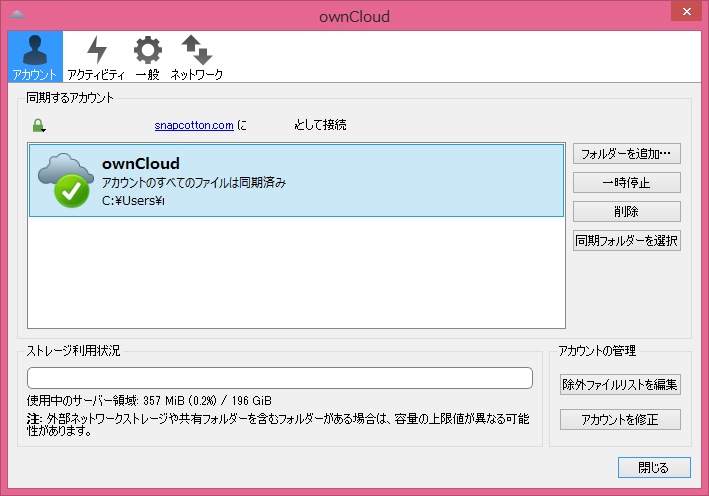
Windowsのクライアントソフトは、左記のイメージです。
まず、大量のファイルをアップロードすることがある場合注意が必要です。
ownCloudは、アップされたファイルをデータベースで管理しています。一度に大量のファイルをアップロードするとサーバに負荷がかかりエラーが発生しやすいようです。
まず、大量のファイルをアップロードすることがある場合注意が必要です。
ownCloudは、アップされたファイルをデータベースで管理しています。一度に大量のファイルをアップロードするとサーバに負荷がかかりエラーが発生しやすいようです。
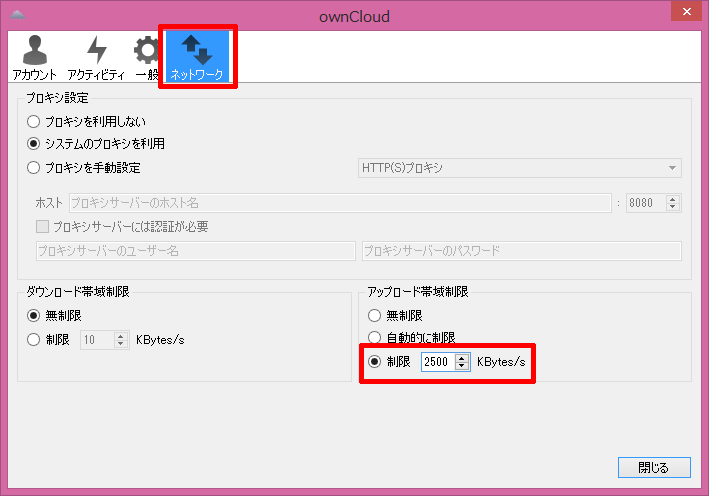
そんな時は、ネットワークをクリックしてアップロード帯域制限を設定します。
snapcottonのタイプAで運用する場合、2500KBytes/sぐらいがいいようです。2500Bytes/sというと20Mbpsです。
但し、これはアップロードするファイル数とファイル1つの容量によって変わってきます。
ファイル1つの容量が小さく、ファイル数が多い場合はサーバの負荷がとてもかかるのでアップロード帯域制限を厳しくしたほうがいいようです。帯域を制限するとアップロードに時間がかかりますが、エラーが多く発生した場合は修正に時間がかかります。
アップロード帯域制限を「自動的に制限」を選択すると、ファイルを1つ1つアップロードしているようです。これは、ネットワークのスループットなどを観測しての話なので正確な情報ではありません。
「自動的に制限」を選択するとサーバーの負荷も大きくならないので、エラーの確率はとても小さくなりますが、ファイル数が多い場合、とにかく時間がかかります。
snapcottonのタイプAで運用する場合、2500KBytes/sぐらいがいいようです。2500Bytes/sというと20Mbpsです。
但し、これはアップロードするファイル数とファイル1つの容量によって変わってきます。
ファイル1つの容量が小さく、ファイル数が多い場合はサーバの負荷がとてもかかるのでアップロード帯域制限を厳しくしたほうがいいようです。帯域を制限するとアップロードに時間がかかりますが、エラーが多く発生した場合は修正に時間がかかります。
アップロード帯域制限を「自動的に制限」を選択すると、ファイルを1つ1つアップロードしているようです。これは、ネットワークのスループットなどを観測しての話なので正確な情報ではありません。
「自動的に制限」を選択するとサーバーの負荷も大きくならないので、エラーの確率はとても小さくなりますが、ファイル数が多い場合、とにかく時間がかかります。
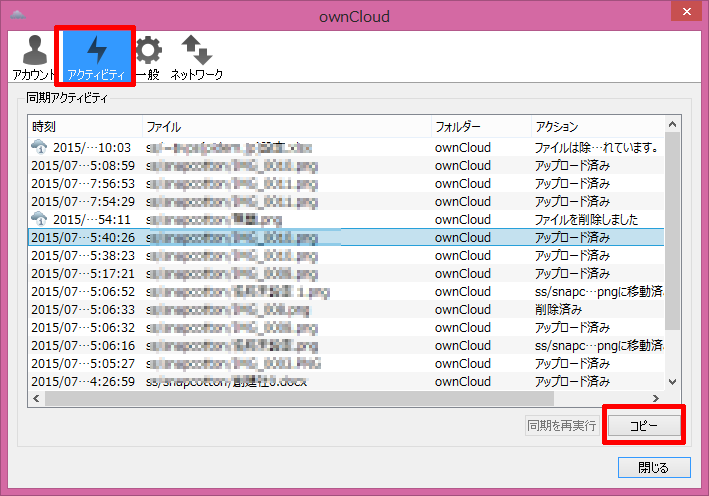
「アクティビティ」を選択するとログが開きます。
「コピー」ボタンをクリックするとログをクリップボードにコピーしてくれますので、テキストエディタにペーストしてログ解析が出来ます。
ここに表示されるログは、ownCloudのクライアントソフトを立ち上げた時からなので、それより過去のログは表示されません。
ownCloudを同期しているフォルダに隠しファイルとしてログが存在しますので、本格的に調査する場合はこちらのほうがいいかもしれません。
「コピー」ボタンをクリックするとログをクリップボードにコピーしてくれますので、テキストエディタにペーストしてログ解析が出来ます。
ここに表示されるログは、ownCloudのクライアントソフトを立ち上げた時からなので、それより過去のログは表示されません。
ownCloudを同期しているフォルダに隠しファイルとしてログが存在しますので、本格的に調査する場合はこちらのほうがいいかもしれません。
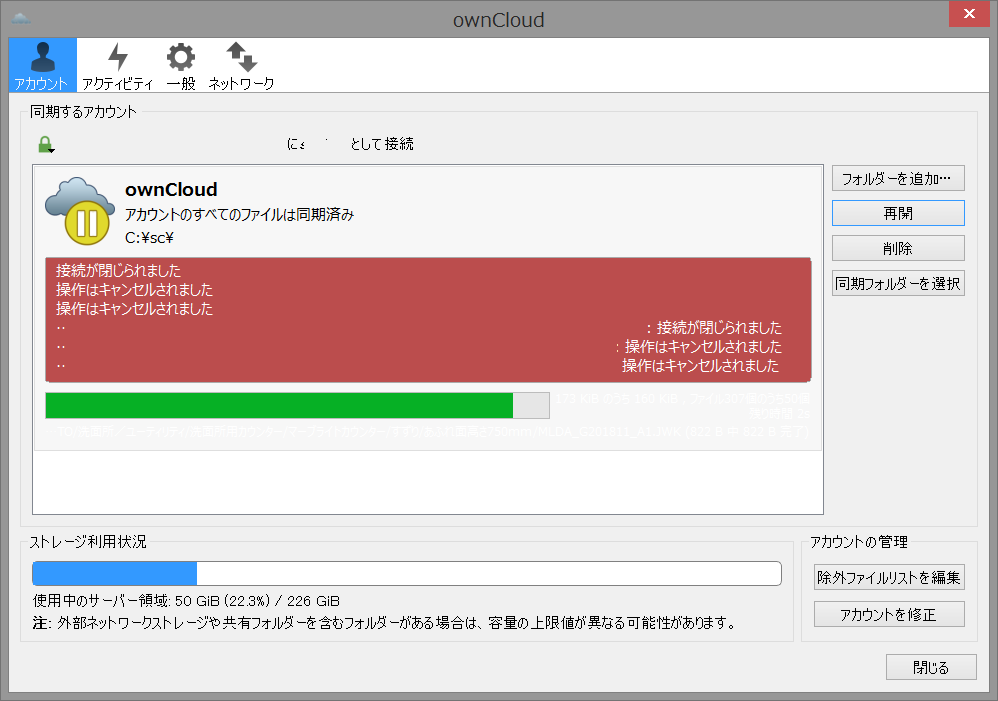
エラーがあると、左記のような画面が表示されます。
この場合、「接続が閉じられました。」と表示されているファイルにエラーがあることが多いです。
これも経験からなので、確実な情報ではありません。
次にブラウザでownCloudにログインします。そして、そのファイルを検索します。ここでは仮に「a001.jpg」とします。
「a001.jpg」は検索されて、一見エラーは無いように見えますがダウンロードしようとするとエラーになり、ダウンロードできません。また、更新日時がアップロードした日になっています。
ownCloudにファイルをアップロードした場合、更新日時は元のファイルの更新日時を維持しようとします。
例えば、「a001.jpg」の更新日時が2010年6月16日の場合、ownCloudでも更新日時が2010年6月16日になります。しかし、エラーのあるファイルは更新日時がアップした日に入れ替わっています。
ただし、ごくまれにアップロードに成功していても更新日時が維持できないファイルがありました。
さて、エラーがあるファイルを発見できた場合、ローカルのファイルを念のためコピーしてから
ブラウザでファイルを削除します。エラーの無いファイルをブラウザで削除した場合、同期してローカルのファイルも削除されますが、エラーがあるファイルの場合、もう一度ローカルからアップされるようです。
これも経験からなので、確実な情報ではありません。もし、ローカルのファイルが削除された場合は、コピーしたファイルでアップロードしなおしてください。
この場合、「接続が閉じられました。」と表示されているファイルにエラーがあることが多いです。
これも経験からなので、確実な情報ではありません。
次にブラウザでownCloudにログインします。そして、そのファイルを検索します。ここでは仮に「a001.jpg」とします。
「a001.jpg」は検索されて、一見エラーは無いように見えますがダウンロードしようとするとエラーになり、ダウンロードできません。また、更新日時がアップロードした日になっています。
ownCloudにファイルをアップロードした場合、更新日時は元のファイルの更新日時を維持しようとします。
例えば、「a001.jpg」の更新日時が2010年6月16日の場合、ownCloudでも更新日時が2010年6月16日になります。しかし、エラーのあるファイルは更新日時がアップした日に入れ替わっています。
ただし、ごくまれにアップロードに成功していても更新日時が維持できないファイルがありました。
さて、エラーがあるファイルを発見できた場合、ローカルのファイルを念のためコピーしてから
ブラウザでファイルを削除します。エラーの無いファイルをブラウザで削除した場合、同期してローカルのファイルも削除されますが、エラーがあるファイルの場合、もう一度ローカルからアップされるようです。
これも経験からなので、確実な情報ではありません。もし、ローカルのファイルが削除された場合は、コピーしたファイルでアップロードしなおしてください。
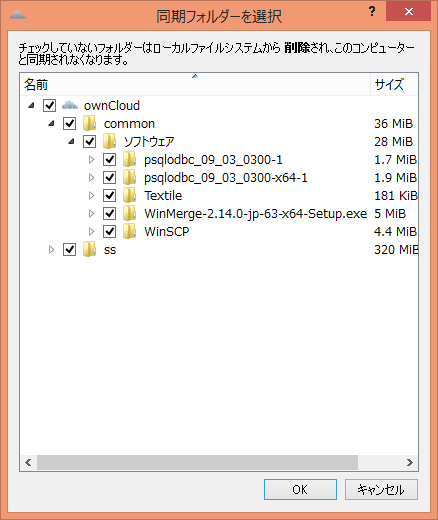
アップロードが終わって実際に利用する場合ですが、ownCloudにアップロードしている容量が少なければ全てのフォルダを同期しても構いませんが、容量が多い場合同期するフォルダを選択したほうが良いと思います。
自分のパソコンのハードディスクの空き容量と比較して適切にフォルダを選択してください。
その場合は、クライアントソフトの「同期フォルダを選択」を選択すると左記の画面が表示されます。
自分が必要なフォルダだけチェックを付けます。
それでは、今までチェックしていたフォルダのチェックを外すとどうなるでしょうか。答えはローカルフォルダは削除されます。同期していないフォルダが残っているとその中のファイルを編集する可能性があり、トラブルが起こりやすくなります。とても理にかなった処理です。
逆に、今までチェックが無いフォルダにチェックを入れると、サーバーから最新のファイルをダウンロードします。
自分のパソコンのハードディスクの空き容量と比較して適切にフォルダを選択してください。
その場合は、クライアントソフトの「同期フォルダを選択」を選択すると左記の画面が表示されます。
自分が必要なフォルダだけチェックを付けます。
それでは、今までチェックしていたフォルダのチェックを外すとどうなるでしょうか。答えはローカルフォルダは削除されます。同期していないフォルダが残っているとその中のファイルを編集する可能性があり、トラブルが起こりやすくなります。とても理にかなった処理です。
逆に、今までチェックが無いフォルダにチェックを入れると、サーバーから最新のファイルをダウンロードします。
2015年7月23日